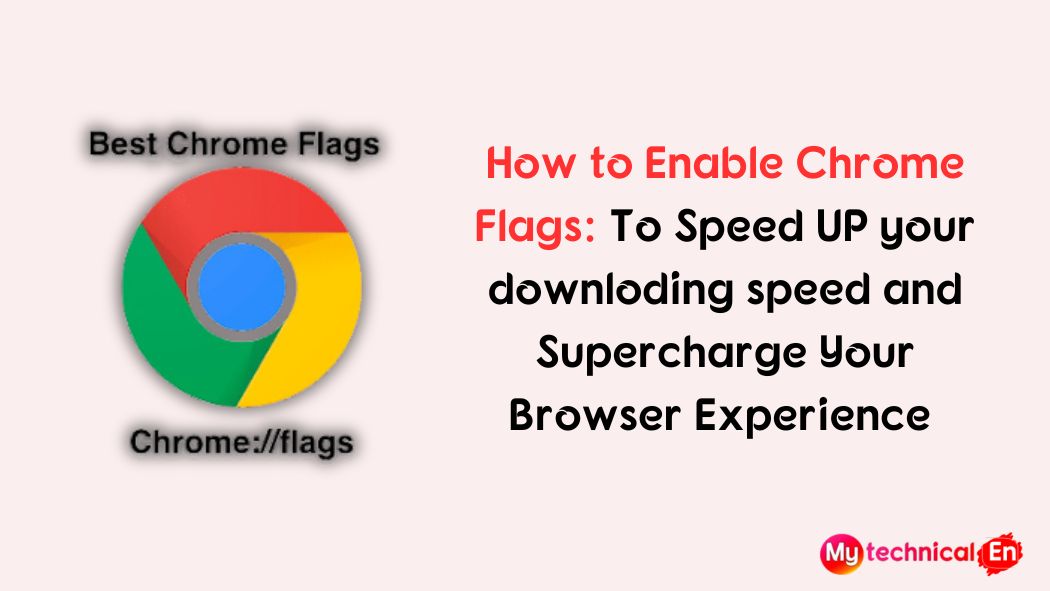In the ever-evolving digital landscape, Google Chrome stands as a titan among web browsers. Its versatility and performance have made it a favorite for millions of users worldwide. However, did you know that you can enhance your Browser experience even further? Enter Browser Flags, the secret arsenal of features that can turbocharge your browsing experience. In this comprehensive guide, we’ll show you how to enable Browser Flags, unleash its potential, and unlock a whole new level of customization.
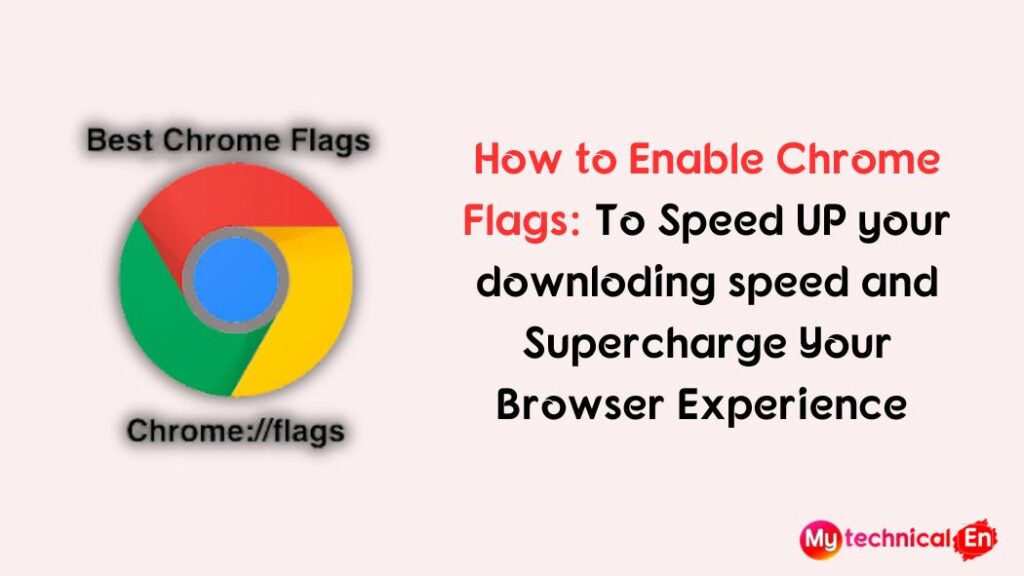
What are Chrome Flags?
Before we dive into the nitty-gritty, let’s get the basics straight. Browser Flags are experimental features and settings hidden beneath the browser’s surface. These features are still in development and not always stable, but they allow adventurous users to test new functionalities before they become mainstream.
Why Enable Browser Flags?
You might wonder why you should bother with these experimental features. Well, there are several compelling reasons:
1. Performance Boost
Browser Flags can improve your browser’s speed and efficiency by enabling certain optimizations. Whether it’s faster loading times or smoother scrolling, these experimental settings can make your browsing experience lightning-fast.
2. Customization Galore
Tired of the default Browser layout? Browser Flags allow you to personalize your browser extensively. From the user interface to advanced settings, you can tailor Browser to meet your exact preferences.
3. Cutting-Edge Features
Browser Flags often introduce features that aren’t yet available in the standard version. By enabling these flags, you get a sneak peek at what Google has in store for the future.
How to Enable Browser Flags
Now that you’re intrigued, let’s dive into the step-by-step process of enabling Browser Flags:
1. Accessing the Chrome Flags Page
- Open Google Browser on your computer.
- In the address bar, type
chrome://flagsand press Enter. You’ll be taken to the Chrome Flags page.
2. Navigating the Flags
Here’s where the fun begins. On the Browser Flags page, you’ll see a plethora of options. To enable a specific feature:
- Scroll through the list to explore available flags.
- Click the dropdown menu next to each flag and select “Enabled.”
- Some flags might require a browser restart to take effect.
3. Experiment Responsibly
While Browser’s Flags can enhance your browsing experience, remember that they are experimental. Be cautious when enabling multiple flags simultaneously, as this may lead to stability issues.
Notable Chrome Flags
To get you started, here are a few noteworthy Browser’s Flags you can explore:
1. Parallel Downloading
- chrome://flags/#enable-parallel-downloading
- Speed up downloads by splitting files into smaller chunks.
2. Smooth Scrolling
- chrome://flags/#smooth-scrolling
- Enjoy buttery-smooth scrolling on web pages.
3. Tab Groups
- chrome://flags/#tab-groups
- Organize your tabs into groups for improved productivity.
Must Read:-
- 0x0 0x0 Error Code: How to Fix 0x0 0x0 Error Permanently in Windows?
- What is Network Firewall Security? | Best way’s to Safeguarding Your Digital Domain in 2023
- Who is Data Analytics? How to find best Data Analytics in 2023
FAQs Related Browser Flage
Q1. Are Chrome Flags safe to use?
A. While Browser’s Flags are generally safe, some experimental features may cause browser instability. Use them cautiously and be prepared to disable any flag causing issues.
Q2. Can I revert changes made through Chrome Flags?
A. Yes, you can easily revert changes. Simply return to the Browser’s Flags page, locate the flag you want to disable, and set it back to “Default” or “Disabled.”
Q3. Will enabling Chrome Flags void my browser’s warranty?
A. No, enabling Browser Flags won’t affect your browser’s warranty or support from Google. They are designed for user customization and experimentation.
Q4. Are there any risks associated with enabling Chrome Flags?
A. While most flags are safe to use, some may lead to browser crashes or issues. Always exercise caution and enable one flag at a time to identify any potential problems.
Q5. Can I enable Chrome Flags on mobile devices?
A. Unfortunately, Chrome Flags are primarily available on the desktop version of Google Chrome. Mobile versions may have limited experimental features.
Conclusion
By enabling Browser Flags, you’ve embarked on a journey of discovery and customization within the Chrome browser. From boosting performance to unlocking cutting-edge features, the possibilities are endless. Experiment responsibly, and you’ll find that Browser Flags can take your browsing experience to new heights.